Если надо в блог вставить презентацию, сделанную в "Power Point", то для этого можно воспользоваться бесплатным сервисом "Slideshare".
Вот как это будет выглядеть:
1. Для начала надо зарегистрироваться на Slideshare.
2. Войдя на сайт под своим логином, можно добавлять свои презентации.
Для этого надо нажать "Upload".
В появившемся окошке снова выбираем "Upload", если вставляем один файл и "Upload+", если файлов несколько. В стандартном реквайстере находим нужную презентацию у себя в компьютере и нажимаем "Сохранить".
Появится окошко добавления. Пока идет загрузка файла (ее прогресс можно увидеть по зеленой полоске-градуснику), тут же можно заполнить поля для презентации: ее название, вписать теги, выбрать категорию, написать небольшое описание-description.
Загружается презентация достаточно долго - от нескольких минут до нескольких десятков минут. Зависит от размера файла и от трафика.
Когда все будет готово, свою презентацию вы сможете увидеть, зайдя в свой профиль и выбрав "My Upload".
3. Как получить код, для вставки в блог
Если дважды кликнуть мышкой по маленькой превьюшке с презентацией в своем профиле, то она раскроется на все окно и будут доступны ее свойства. Нам нужно выбрать "Embed".
После нажатия на него, мы увидем окошко, в котором надо скопировать html-код для вставки в блог. Копируем его в клиборд "Сtrl-C"
4. Полученный код надо вставить в сообщение блога.
Для этого в редакторе сообщения выбираем просмотр в виде html. И в любое нужное место вставляем скопированный код. Нажимаем "Создать".
Все готово - презентация вставлена!
А вот тут можно узнать, как вставлять в блог другие полезные вещи:
Как вставить музыку в блог
Как вставить проверку орфографии
Как вставить социальный плагин от Фейсбука
Как вставить виджет от ВКонтакте
Как вставить свои кнопки социальных сетей
Как вставить после поста ссылки на похожие посты с помощью LinkWithin
Как сделать галерею ссылок с помощью InLinkz
Как вставить счетчик посещений с флагами Flagcounter
Как вставить баннер в блог
Как вставить в блог рассылку по электронной почте
Какие кнопки счетчиков поставить в блог
Как вставить поиск по блогу
Как перевести свой блог на другие языки
Вот как это будет выглядеть:
К сожалению, на сервисе есть ограничения - он не отображает анимацию и звуки. То есть мы получаем нечто вроде превью, по которому можно получить представление о презентации, но не презентацию в полном объеме.
Чтобы вставить презентацию через сервис
Slideshare надо сделать следующие шаги:
1. Для начала надо зарегистрироваться на Slideshare.
Для этого на главной странице сайта надо выбрать на верху в строке меню самый правый пункт "Signup". И пройти всю необходимую процедуру - написать свой e-mail, выбрать логин, пароль. После этого на почту придет письмо с ссылкой активизации. Зайдя по ней, вы сможете залогиниться на сайте.
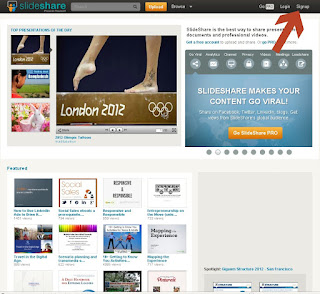 |
| Чтобы увеличить картинку, надо щелкнуть по ней мышкой |
2. Войдя на сайт под своим логином, можно добавлять свои презентации.
Для этого надо нажать "Upload".
В появившемся окошке снова выбираем "Upload", если вставляем один файл и "Upload+", если файлов несколько. В стандартном реквайстере находим нужную презентацию у себя в компьютере и нажимаем "Сохранить".
Появится окошко добавления. Пока идет загрузка файла (ее прогресс можно увидеть по зеленой полоске-градуснику), тут же можно заполнить поля для презентации: ее название, вписать теги, выбрать категорию, написать небольшое описание-description.
Загружается презентация достаточно долго - от нескольких минут до нескольких десятков минут. Зависит от размера файла и от трафика.
Когда все будет готово, свою презентацию вы сможете увидеть, зайдя в свой профиль и выбрав "My Upload".
3. Как получить код, для вставки в блог
Если дважды кликнуть мышкой по маленькой превьюшке с презентацией в своем профиле, то она раскроется на все окно и будут доступны ее свойства. Нам нужно выбрать "Embed".
4. Полученный код надо вставить в сообщение блога.
Для этого в редакторе сообщения выбираем просмотр в виде html. И в любое нужное место вставляем скопированный код. Нажимаем "Создать".
Все готово - презентация вставлена!
P.S. Читатели мне посоветовали еще один просмотрщик презентаций - ppt4web.ru Это русскоязычный сервис, позволяющий просматривать превью и загружать понравившиеся презентации к себе на компьютер. Я им пока не пользовалась, но при случае обязательно попробую и напишу обзор.
А вот тут можно узнать, как вставлять в блог другие полезные вещи:
Как вставить музыку в блог
Как вставить проверку орфографии
Как вставить социальный плагин от Фейсбука
Как вставить виджет от ВКонтакте
Как вставить свои кнопки социальных сетей
Как вставить после поста ссылки на похожие посты с помощью LinkWithin
Как сделать галерею ссылок с помощью InLinkz
Как вставить счетчик посещений с флагами Flagcounter
Как вставить баннер в блог
Как вставить в блог рассылку по электронной почте
Какие кнопки счетчиков поставить в блог
Как вставить поиск по блогу
Как перевести свой блог на другие языки


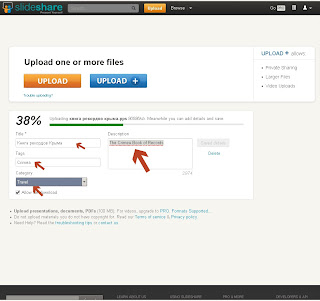




Давно мечтала научиться это делать, спасибо за такое подробное объяснение.
ОтветитьУдалитьПожалуйста:) Я рада, что пригодилось.
УдалитьБольшое спасибо, прямо сейчас это мне понадобилось сделать в блоге.
ОтветитьУдалитьПожалуйста :)
УдалитьТатьяна, спасибо! Ваша работа очень полезна, я сделала и у меня получилось. Буду чаще к вам заходить.
ОтветитьУдалитьЗаходите, всегда рада гостям:)
УдалитьТатьяна, у меня не получилось добавить презентацию на страницу фейсбука. куда вставлять код из пункта 3?
ОтветитьУдалитьЯ с Фейсбуком не работала, поэтому конкретного рецепта не дам. Но исходя из здравого смысла: в п.3 мы получаем html-код нашей презентации. После этого его нужно добавить в html-код вашего сообщения. Не знаю, есть ли возможность в Фейсбуке увидеть сообщение в виде кода? :(
УдалитьА я столкнулась с тем, что предложенный вами сервис загружает презентацию не корректно. Теряется анимация и медиафайлы. Больше понравился другой сервис для презентаций http://www.authorstream.com/
ОтветитьУдалитьСпасибо за ссылочку! Обязательно посмотрю этот сервис. И я, действительно, зря не написала в посте про ограничения в Slideshare. Уже добавила.
УдалитьСПАСИБО
ОтветитьУдалитьЗдравствуйте! Мне кажется данный способ немного будет сложноват для многих пользователей. Более простой вариант - использовала сервис http://ppt4web.ru, там намного всё проще и на русском. Думаю и вам понравится. С уважением
ОтветитьУдалитьСпасибо большое за ссылку. Пойду разбираться :)
УдалитьДякую! Не передати почуттів, коли все-таки все вийшло.... Думаю, що буду частим гостем Вашого блогу!!!
ОтветитьУдалитьВсегда рада гостям :)
УдалитьСьогодні ж спробую. Дякую! Поки все зрозуміло
ОтветитьУдалитьОчень доступно и действительно легко. Спасибо.
ОтветитьУдалитьСпасибо за Ваш обзор очень помог)
ОтветитьУдалитьСпасибо, все получилось!
ОтветитьУдалить:)
УдалитьСпасибо, огромное! Все получилось! Конечно, нет тех эффектов, что в настоящей презентации - но все же!
ОтветитьУдалитьДа-да, для ознакомления - пойдет
УдалитьДякую за поради. Все спрацювало
ОтветитьУдалитьРада, что помогло :)
УдалитьТатьяна, добрый день! У всех получилось, а у меня почему-то не работает :( нашла код на slideshare, на blogspot в html view вставила в блог но почему-то пустоту показывает.
ОтветитьУдалитьНе пойму чего ему не хватает-то.....
Марина