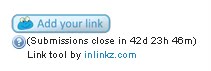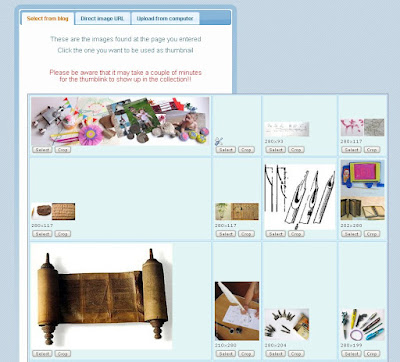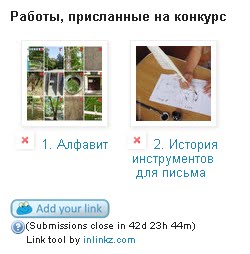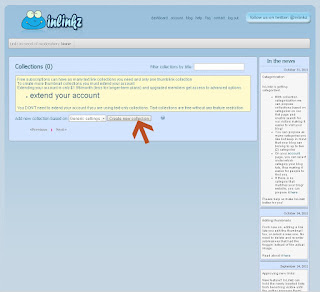Недавно в редакторе сообщений Блоггера в "Настройках" (там, где "ярлыки", "расписание", "местоположение", "параметры") появилась еще одна опция - "Постоянная ссылка".Что же это такое?
Постоянная ссылка, это возможность самим задать адрес ссылки на пост в блоге. Раньше это тоже можно было сделать, но для этого надо было пускаться на ухищрения (их я описывала тут: "Как сделать адрес сообщения в блоге "говорящим"). С появлением же этой опции все значительно упростилось.
Если вы хотите, чтобы ссылка (URL-адрес) поста имела удобочитаемый вид, надо выбрать "Постоянная ссылка" - "Пользовательский URL" и ввести нужный текст латинскими буквами (допускается еще использование цифр и знака "-"). Например, для этого сообщения я ввела "change-URL" и нажала "Готово".
После этого адрес этого сообщения будет иметь вид: http://blogformyblog.blogspot.com/2012/07/change-URL.html
А если бы я оставила адрес, который Блоггер дает автоматически, то это было бы: http://blogformyblog.blogspot.com/2012/07/blog-post.html
Разница заметная. Новы адрес получился "говорящим"., т.е. посмотрев на него, можно сразу понять, на какое сообщение он ссылается.
Теперь ссылки на наше сообщение будут выглядеть более читаемыми, а значит лучше выполнять требования к ссылкам поисковиков, о которых я уже писала.
Постоянная ссылка, это возможность самим задать адрес ссылки на пост в блоге. Раньше это тоже можно было сделать, но для этого надо было пускаться на ухищрения (их я описывала тут: "Как сделать адрес сообщения в блоге "говорящим"). С появлением же этой опции все значительно упростилось.
Если вы хотите, чтобы ссылка (URL-адрес) поста имела удобочитаемый вид, надо выбрать "Постоянная ссылка" - "Пользовательский URL" и ввести нужный текст латинскими буквами (допускается еще использование цифр и знака "-"). Например, для этого сообщения я ввела "change-URL" и нажала "Готово".
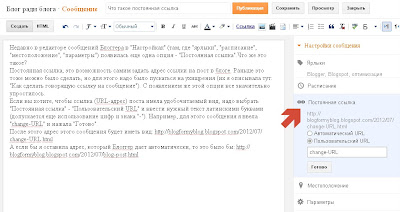 |
| Чтобы увеличить изображение, надо щелкнуть по нему "мышкой" |
После этого адрес этого сообщения будет иметь вид: http://blogformyblog.blogspot.com/2012/07/change-URL.html
А если бы я оставила адрес, который Блоггер дает автоматически, то это было бы: http://blogformyblog.blogspot.com/2012/07/blog-post.html
Разница заметная. Новы адрес получился "говорящим"., т.е. посмотрев на него, можно сразу понять, на какое сообщение он ссылается.
Теперь ссылки на наше сообщение будут выглядеть более читаемыми, а значит лучше выполнять требования к ссылкам поисковиков, о которых я уже писала.